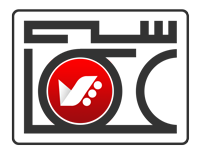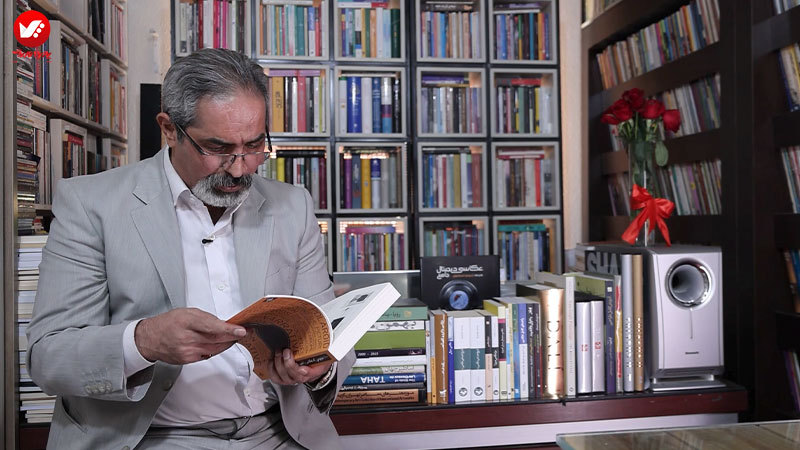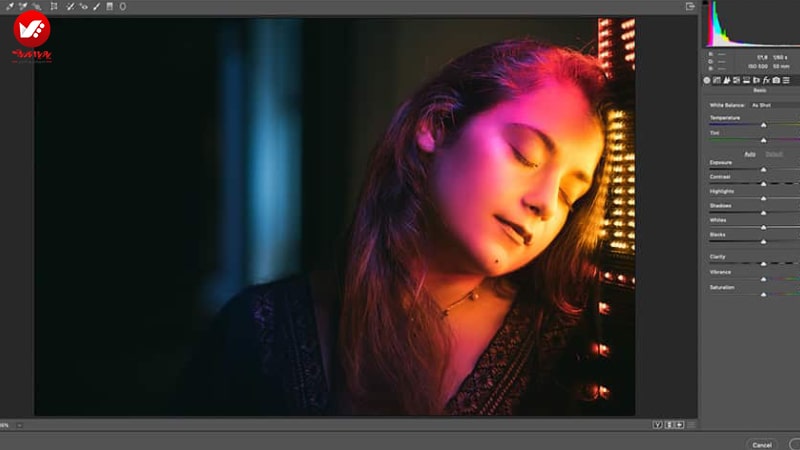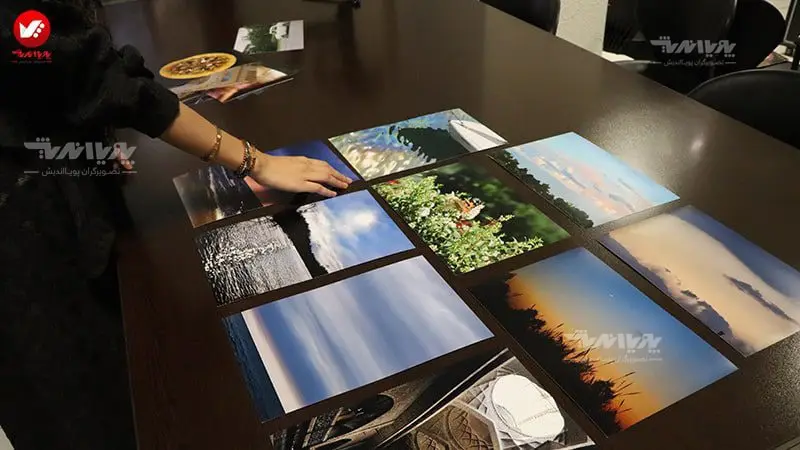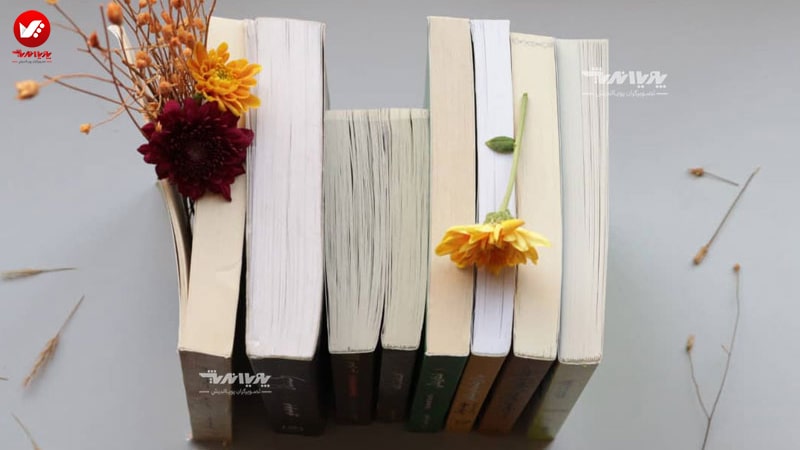چگونه می توان عکس های تاریک JPEG را با استفاده از Adobe Photoshop اصلاح کرد؟ در دنیای ایده آل، عکس های RAW زیبا و کاملا روشنی داریم که در همه شرایط دیدهمیشوند. بطورکلی به دلایل متعدد عکس های JPEG داریم که نور درستی ندارند. ما در این مقاله توضیح می دهیم که چطور می توان با استفاده از Adobe Photoshop جزئیات از دست رفته را به بعضی عکس های تاریک JPEG بازگرداند.
چالش عکس های JPEG
موقعیت های متعددی وجود دارد که در آنها باید با عکس های نه چندان خوب JPEG کار کنید. توصیه می کنیم در صورت امکان همیشه با RAW عکس بگیرید مگر اینکه این امکان فراهم نباشد. برای مثال بیشتر تلفن های همراه فقط عکس های JPEG را ثبت می کنند. اگر در فرمت JEPG عکس می گیرید، گاهی پیش می اید که عکس نهایی نتیجه رضایت بخشی ندارد.
ممکن است وقتی با دیگران بر روی پروژه ای کار می کنید عکس JPEG دریافت کنید. در این مورد مجبور به استفاده از این عکس هستید. دقت کنید که تمام عکس های JPEG قابل اصلاح نیستند. JPEG فرمت خوبی است زیرا به ما این امکان را می دهد که حجم بالایی از دادههای عکس را در یک فایل کوچک فشرده کنیم اما متاسفانه این کاهش حجم کیفیت را قربانی می کند.
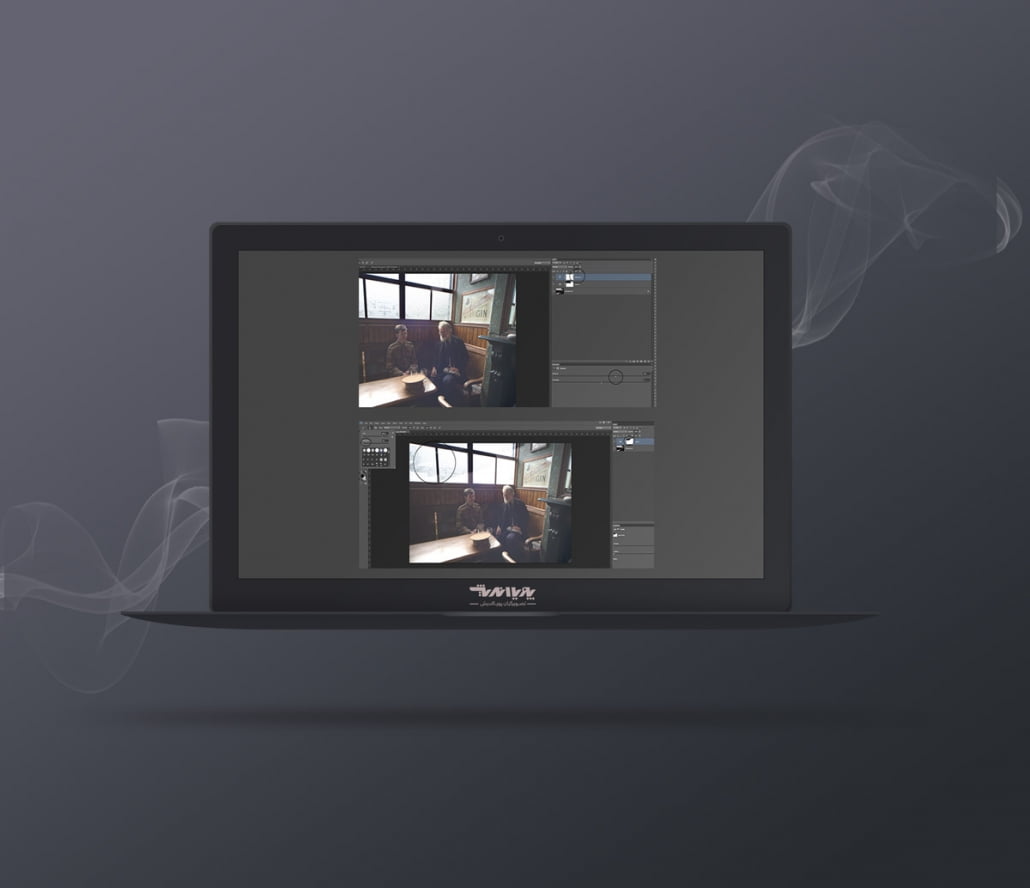
1- بررسی عکس
عکس بالا نمونه ای است که ما در این مقاله بر روی آن کار خواهیم کرد:
این صحنه تضاد رنگ بالایی دارد. پنجره های پشت سر دو مرد تقریبا سفید هستند و فضای نیمکت در سایه کامل فرو رفتهاست. از نظر اندازه نور دوربین، این صحنه نورپردازی صحیحی دارد: مقدار روشنایی و تاریکی در عکس متعادل است. با این حال برای چشم انسان چهره های دو مرد در عکس مهمترین بخش هستند. در این مثال می خواهیم جزئیاتی را از قسمت سایه دار اصلاح کنیم تا عکسی بدست آید که بهتر دو چهره را نشان بدهد.
2- لایه تغییر سطوح (Levels Adjustment Layer) را ایجاد کرده و اسلایدرها را تغییر دهید تا عکس روشن تر شود
فایل عکس را در فتوشاپ باز کرده و Levels Adjustment Layer را مانند تصویر زیر ایجاد کنید:
اسلایدر را بکشید تا تصویر روشن شود. احتمالا نیاز است که اسلایدر میانی خاکستری (midtones) را تغییر دهید و آنرا به سمت راست بکشید تا تغییر را ببینید. در عکس های بسیار تیره باید midetones و shadows را باهم تغییر دهید. برای روشن تر کردن shadows، اسلایدر سیاه را از سمت چپ به وسط بکشانید.
3- روی Levels adjustment layer را بپوشانید
حالا متوجه می شوید که تغییر در تمامی عکس ایجادشده و بعضی عناصر روشن تر شدهاند. نترسید. وقتی لایه تغییر را ایجاد می کنید Layer Mask را هم ساخته اید و حالا قصد داریم از آن استفاده کنیم:
- ابزار Brush (B) را از جعبه ابزار انتخاب کنید
- Palette را به حالت اولیه (D) با رنگ سیاه به عنوان رنگ ابتدایی (X برای تغییر) بازگردانید
- Brush را برابر با 0% Hardness تنظیم کنید (اینکار باعث می شود که برس
لبه های نرم تری داشته باشد) و اندازه مناسب قسمتی که روی آن کار می کنید را تعیین کنید - Brush را به 20% Opacity (Control-2) کاهش دهید
- بر روی آیکون Layer Mask در adjustment layer کلیک کنید
- قسمت های هایلات شده در عکس را برس بزنید
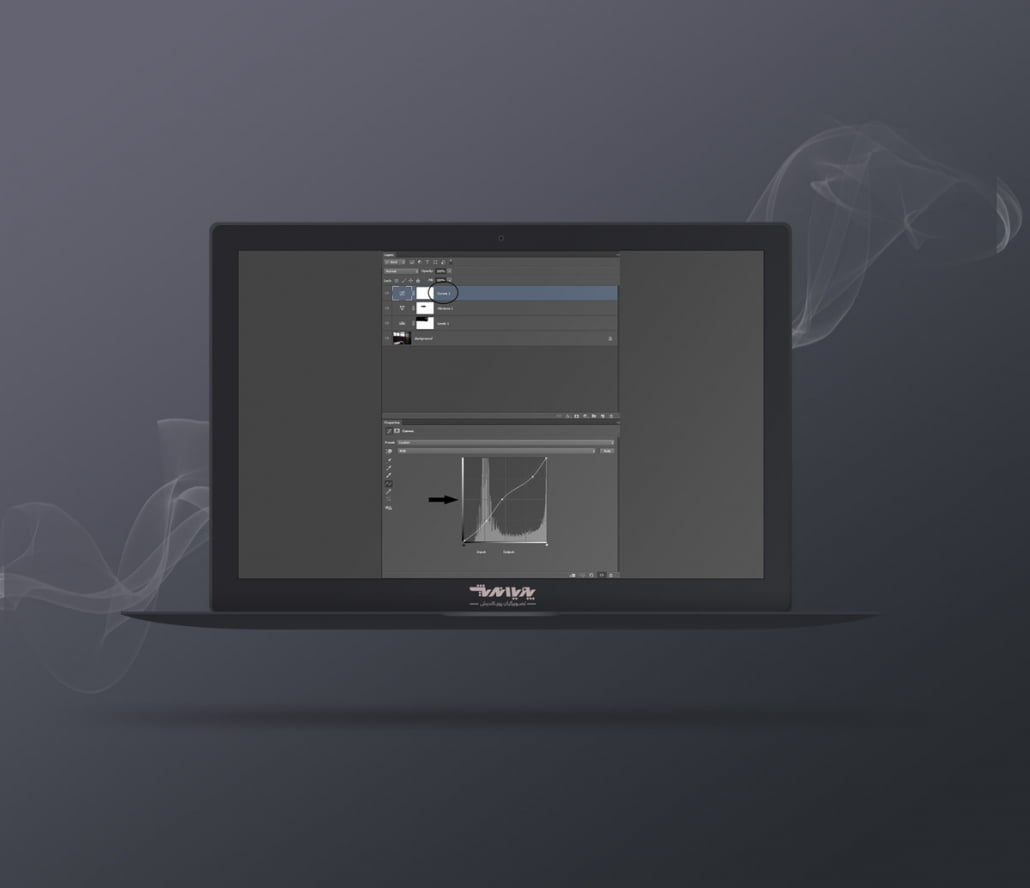
بر روی mask برس سیاه بکشید تا هایلایت ها برگردند به تدریج می بینید که جزئیاتی که با افزودن levels layer ناپدید شدهبودند، بازمی گردند. اگر اشتباه کردید، رنگ برس را به سفید (x) تغییر دهید و یکبار دیگر برس بکشید. برای کنترل بیشتر، میزان Brush opacity را در درصد بالاتری قرار دهید.
4- رنگ را با استفاده از Vibrance Adjustment Layer بازیابی کنید
حالا می خواهیم کمی رنگ را به قسمت های مشخصشده اضافه کنیم. یک Adjustment Layer جدید ایجاد کنید که اینبار Vibrance است. افزودن لایه vibrance برای بازگرداندن رنگ اسلایدر Vibrance را بکشید تا زمانی که رنگ به قسمت هایی از عکس تان بازگردد اما زیاد پر رنگ نشود.
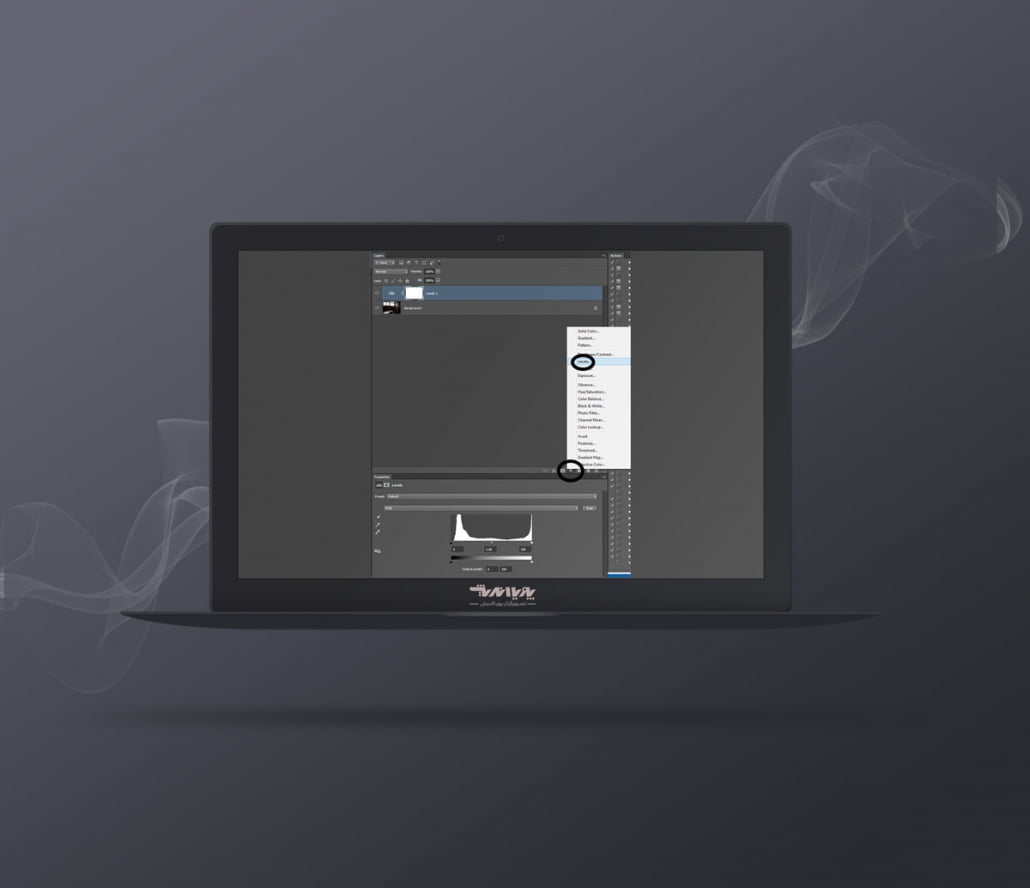
5- تضاد رنگ را با Curves Adjustment Layer بازیابی کنید
اگر عکس هنوز هم سیاه دیدهمیشود مانند مثال بالا، Curves Adjustment Layer را ایجاد کنید. از نقاط برای ایجاد شکل S معکوس مانند تصور زیر استفاده کنید تا تضاد رنگ به عکس بازگردد.
6- هماهنگ سازی Adjustment Layers
پس از اینکه تمام adjustment layers ها را ایجاد کردید می توانید میزان مات بودن هر لایه را در fine-tune قرار دهید تا توازن به عکس نهایی تان بازگردد. لایه ای که می خواهید تغییر دهید را انتخاب کنید سپس اسلایدر Opacity را بالا و پایین کنید تا به نتیجه مورد نظر برسید. برای کنترل بیشتر می توانید آنرا در درصد موردنظر ثابت کنید.
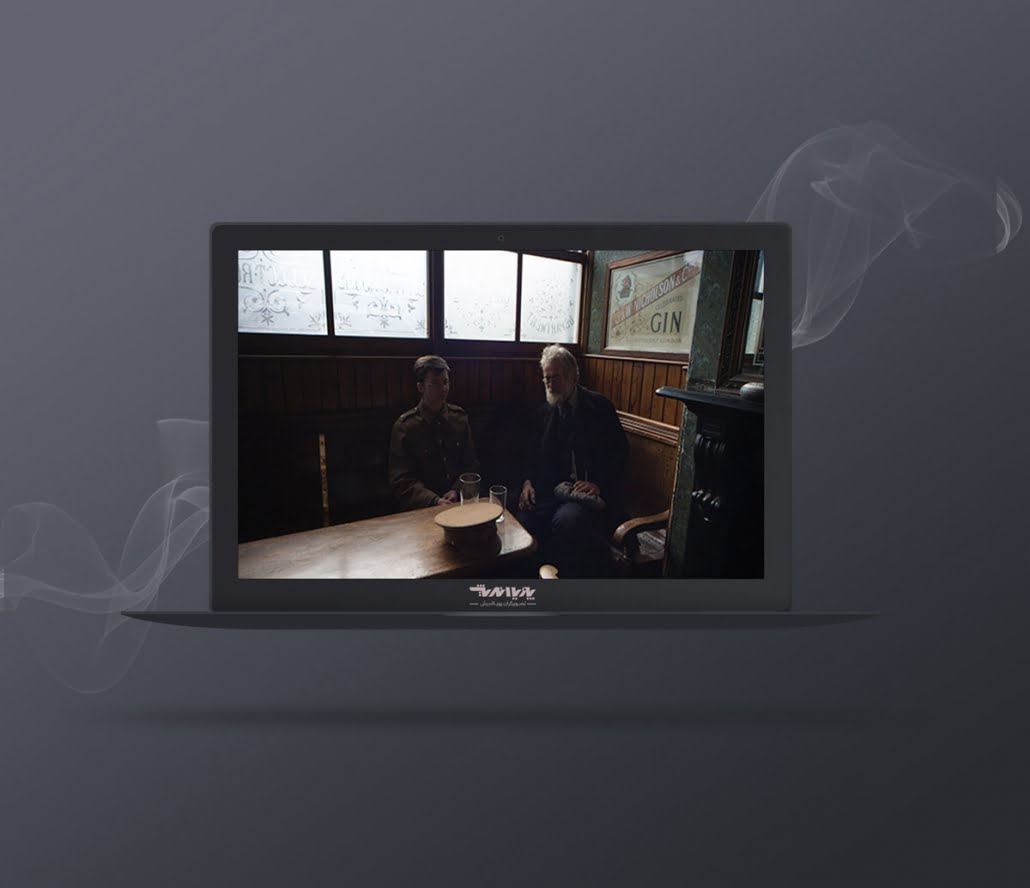
عکس نهایی پس از ویرایش عکس های تاریک در فتوشاپ
اینهم از عکس اصلاح شده JPEG ما. همانطور که در مقدمه اشاره کردم، در صورتی که می توانید بهتر است در RAW عکس بگیرید. اطلاعات بیشتری در مورد بهینه سازی RAW وجود دارد. خوشبختانه این مقاله به شما کمک می کند که چطور عکس JPEG تاریک یا زیادی روشن را نجات دهید.
سوالات متداول
تنظیمات Levels را برای روشن کردن و افزودن کنتراست اعمال کنید.
در پانل Properties، نوار لغزنده سفید را مستقیماً در زیر هیستوگرام به سمت چپ بکشید تا روشنترین رنگها را در عکس روی سفید تنظیم کنید.
لغزنده خاکستری را به سمت چپ بکشید تا میانتون ها روشن شوند.
برای گرفتن عکس های روشن تر، روشنایی را تنظیم کنید. برای پیدا کردن این ابزار، به Image >> Adjustments >> Brightness/Contrast بروید. سپس، مقیاس «روشنایی» را کمی به سمت راست بکشید تا زمانی که نتیجه را دوست داشته باشید. در صورت نیاز می توانید کنتراست را نیز تنظیم کنید.
با فشار دادن START، مبدل و ویرایشگر تصویر Raw.pics.io را باز کنید.
تصویری را که میخواهید واضحتر کنید رها کنید.
روی Edit در سمت چپ کلیک کنید تا ابزار ویرایش Raw.pics.io باز شود.
روشنایی/کنتراست را در پانل سازها در سمت راست پیدا کنید.
نوار لغزنده Brightness را حرکت دهید تا عکس خود را واضح تر کنید.